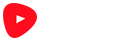Get New File with 500x500 diemnsion.
Use Guide Lines(View>New Guide) to get nice and smart proportion.
Then use Tool>Ellipse and draw a black circle, press Alt+Shift and draw from centre point. Lets assume this layer as Base.

Go to Layer Properties and Choose Blending Option. Set this layer setting like that.




For Stroke Color, I used #919191
Here you will get like this aftre setting.

2.
Here, we have to make 2 reflected layers for this circle.
Choose 1st New Layer (Clt+Shift+N)
Make selection by clicking Clt+click on Base Layer, in Layer Properties box.
Then, Tool>Elliptical Marquee and change this to Intersect with Selection, Select half upper part of Circle, on 1st layer.


Choose Tool> Gradient Tool and draw from up to down

Here is the result

Create 2nd Layer for 2nd reflection.
Clt+click on Base layer and draw with Gradient tool from bottom to up. Here we finished reflected layers.

3.
Create New Layer again, for two Eyes. Draw two eyes and drop shadow abit in Blending Option.

4.
Choose New Layer for Mouth.
Tool> Pen and drawing something like that. Foreground color : #ec0000

Then set the Layer Style as following



Color #afafaf for Outer Grow
You will get something like this

5.
Create New Layer again for Tooth. Draw with Pen tool and set Bevel and Emboss a bit.

6.
Draw two eyebrows with pen tool on new layers, and set Bevel and Emboss a bit.

7.
Draw ears on new Layers. Ear Layers must be under the all layers, except bg layer. Set the layer style as follow.
ျ


Here is the last cute monkey vampire!

8.
If you wanna animate it, just export this .psd file to Image Ready
Then, Set 1st frame delay time to 1.

Duplicate the first frame and move its eyebrows. Make sure Eyes Layers must be unckeck in layer Style.

Here we get the final animated Lovely monkey vampire.

Download Work-flow Photoshop file here : PSD
Tutorial by NLS
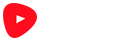
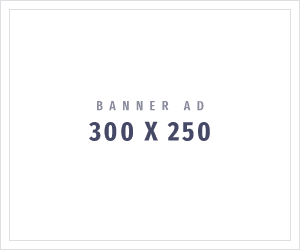













 If you are using a mac and you only have one clicker than Hold down on cmnd and click once to open the menu. Now while the duplicated text layer selected – name it reflection – than go to edit>transform>flip vertical and than select the move tool and bring it down so the bottoms of both texts are about 1px away from each other (foot to foot). give it a 40 or so opacity. you should currently see this:
If you are using a mac and you only have one clicker than Hold down on cmnd and click once to open the menu. Now while the duplicated text layer selected – name it reflection – than go to edit>transform>flip vertical and than select the move tool and bring it down so the bottoms of both texts are about 1px away from each other (foot to foot). give it a 40 or so opacity. you should currently see this: