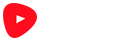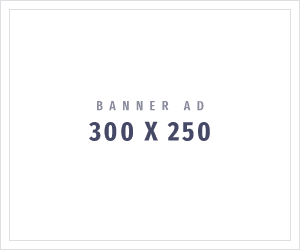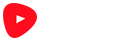Ever wanted to transform people into zombies? Well you can now using photoshop. In just a few steps, this tutorial will teach you how to make zombiefied people.

Introduction
As you can see below, we will transform the beautifull Pussycat Dollz-Nicole Scherzinger into a terrifying zombie.
Note that this tutorial contains material that may be graphic to younger users. Then again, we're making this, so we all know it's as fake as it can get. That's the beauty of Photoshop.
I am gonna aim to make it as gorey as my favorite kind of zombies. The ones from CapCom's Dead Rising and the new Dawn of the Dead.
That means lots of blood, limbs and even some torn off skin. You will really regret seeing her again when the zombie-apocalypse is in order. Let's hope that never happens... Or do we? Haha!

Zombies are dead. And they have been for a while. When a person dies, the blood stops flowing through their body not giving the skin that characteristic redish look. Everyone will look much paler then they normally should.
And since Nicole is from Hawaii, her skin is a bit tanned. But you can use this technique with ANY skintype. Just make sure that you don't overdo it. For example with people with a very dark skintone. If you overdo it, they tend to look more like albino's and we don't want that.
For this tutorial I've chosen a very nice pose on which we can add loads of things that will be cool!

Lower the opacity slightly and notice that your person gets that death-look written all over him/her.

With the blending-mode of a new layer set to OVERLAY, lower the opacity slightly and start brushing small cuts and bruises around the face and arms.
Imagine this zombie having to fight it's way through flocks of zombies and having his/her head bashed in a few times by objects.

Now with the image supplied by sxc.hu, use these bones and paste them into your document and press CTRL+T to transform it down to a size suitable for the person we're turning into a zombie.


Then press CTRL+T again to make it a little smaller and rotate it. Then place it near the arm.

Then grab your Pen-Tool or Lasso-Tool or Polygonal Lasso-Tool and cut away all the white in the bones-image and the other bone as well. Also cut a little off the bone to make it look like only a part of the bone is coming out his/her arm.
Then open up a new layer above the bones layer and press CTRL+G or CTRL+SHIFT+G to mask it with the layer below and use your black brush at around 4px to brush a little at the bottom where the brush and the skin are connecting. Lower the opacity to make it a little transparent.


Pay special attention to the area around the eyes and mouth to give the eyes that death-look and the mouth.. well let's just say I got a surprise for that later!

From the great, yet sick, site AngryBlue.com, download the AngryBlue-brushes pack v1 and use the largest brush of them all to brush around your document on a new layer.
Set the color to standard red and just play around with the placing. Remember that you can always remove pieces of the blood if unwanted, so don't worry and place it away!





I used the standard red and set the layer to MULITPLY just like the other blood-layer to make it look the same.





Then press CTRL+U to drag the middle slider again a little to the left to make it look greyer. Make it look like the bone coming out of his/her arm.



Now because my image has a plain white background, this step is a lot easier for me. If you are using an image with a background that is filled with objects, you will need to follow my Invisible People-tutorial to learn how to remove unwanted skin or body from a filled background.
For those of you who have the same image or an image with a white background, make a new layer and use a white brush to paint a cut over the belly.



Remember, it's a zombie. Not your partner (or maybe that's what you *are* working on), but you don't have to be gentil. Make it as dirty and gross as possible!

Hey, let's also add a gunshotwound, because who here hasn't shot a zombie? Well probably no-one, but imagine if zombies *were* infesting the earth. Then you'd shoot one yeah!
With the exact same settings as before, use the Burn-Tool to brush a little more bruises and a little hole in his/her arm.



Now let's put the two images next to each other shall we? As you can see, you did an amazing job. If you followed all steps, your zombie looks real, sick and dirty. Have fun with this technique! And try to experiment with different photo's. If you got an amazing outcome, post it in the comments and if it's good, I'll post it in the tutorial so everyone can see your creation!